User Rating: 



 / 3
/ 3
Interested for DynDNS Service, Version 2 ? Please read here
In this step-by-step instructions, the general procedure is described how DynDNS can be configured in 3 steps using the DynDNS Service. Prerequisite will be an existing DynDNS account at one of the many providers of dynamic DNS. This may be the provider of your DSL connection, be the hoster of their Internet domain or one of the many independent providers of which is probably the best known dyndns.org .
NOTE:
If configuration settings are not specified in the following steps, the displayed default settings should be used.
Step 1 - Detect public IP-Address
First, the DynDNS Service in the tab "Detection" will configured to detect the public IP address in their system:

-
At the top select from the drop-down list the preconfigured URI for their provider, or enter the URI from the configuration description of their Provider. In the case of dyndns.org it would be:
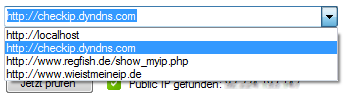
-
The DynDNS Service needs access to the Internet in order to call the selected URI. If you LAN allows access to the Internet through a proxy server only, please activate the "Proxy Settings" check the proxy server and enter the URI for the proxy server in your LAN as well as possibly needed for this authentication data.
-
Ready! These are already all the necessary settings for the detection of the public IP address. To test whether the settings work, click once on the button "Detect Now":

After a few seconds appear the public IP address right next to the button. If the DynDNS Service has detected the public IP address, you can continue with step 2.
Step 2 - Update public IP-Address
Then the DynDNS Service in the tab "Update" will configured to transmit the public IP address to their provider:

-
Click the button "New" to bring up the Provider-Editor for a new entry.
-
In the Provider-Editor fill all the configuration data necessary for the update one which you must have received from their provider:
-
Top left as "Provider Name" enter a name of their choice.
-
Top left as "Domain Name" enter the Internet domain name under which you computer should be accessed in the future.
(e.g. "mydomain.com")
-
In the middle as Update-URI select from the drop-down list a preconfigured URI of their provider or enter the URI manually (copying from the clipboard) as it was specified by your provider. In case of dyndns.org it would be:

NOTE! The list of preset providers varies depending on the selected language!
-
Bottom left, type in the authentication data received from your provider.
-
Bottom right, select from the drop-down list keywords which marks the successful update. Mostly a DynDNS provider replies with terms as "good" if the update was successful or "nochg" if the public IP address is already up to date.
In doubt please choose the entry "good, nochg".
-
Ready! These are all necessary settings for the update of the public IP address. To test whether the settings work, click once on the button "Update Now":

After a few seconds appear the message "Update successful" right next to the button. If the DynDNS Service has updated the public IP address, you can close the Provider-Editor with OK.
NOTE:
If you want to configure the DynDNS Service for the DynDNS feature of multiple providers, repeat step 2 for each provider separately.
Step 3 - Save settings
Now the DynDNS Service is successfully configured. In order to automate the update in future still must be saved configuration settings.
-
Please click on the button "Save":

- Ready! At each change of the public IP address this is now updated to all configured DynDNS providers.
Frequently used URIs
The following table shows Detection- and Update URIs of providers for which the DynDNS Service is often configured:
| Provider | Typ | URI |
|---|
Dyn
|
Detection |
http://checkip.dyndns.com
|
| Update |
https://members.dyndns.org/nic/update?hostname=[FQDN]&myip=[PUBLICIP]
|
Joker.com
|
Detection |
http://svc.joker.com/nic/checkip
|
| Update |
https://svc.joker.com/nic/update?hostname=[FQDN]&myip=[PUBLICIP]
|
| OVH |
Detection |
Unknown / not available. Use a general URI, such as
http://www.checkip.org
|
| Update |
https://www.ovh.com/nic/update?system=dyndns&hostname=[FQDN]&myip=[PUBLICIP]
|
| Nettica |
Detection |
http://ip.nettica.com:8282
|
| Update |
https://update.nettica.com/nic/update?hostname=[FQDN]&myip=[PUBLICIP]
|
| Zerigo.com |
Detection |
http://checkip.zerigo.com
|
| Update |
https://update.zerigo.com/dynamic?host=[FQDN]&myip=[PUBLICIP]
|
| ChangeIP.com |
Detection |
http://ip.changeip.com
|
| Update |
https://nic.changeip.com/nic/update?system=dyndns&hostname=[FQDN]&myip=[PUBLICIP]
|
| NameCheap.com |
Detection |
Unknown / not available. Use a general URI, such as
http://www.checkip.org
|
| Update |
|
| DNS-O-Matic |
Detection |
http://myip.dnsomatic.com
|
| Update |
https://updates.dnsomatic.com/nic/update?hostname=[FQDN]&myip=[PUBLICIP]
|
| No-IP |
Detection |
Unknown / not available. Use a general URI, such as
http://www.checkip.org
|
| Update |
http://[USERNAME]:[PASSWORD]@dynupdate.no-ip.com/nic/update?hostname=[FQDN]&myip=[PUBLICIP]
|
| 3222.org |
Detection |
Unknown / not available. Use a general URI, such as
http://www.checkip.org
|
| Update |
http://www.3322.org/dyndns/update?system=dyndns&hostname=[FQDN]&myip=[PUBLICIP]
|
| he.net |
Detection |
http://checkip.dns.he.net
|
| Update |
http://dyn.dns.he.net/nic/update?hostname=[FQDN]&myip=[PUBLICIP]
|
| dnsdynamic.org |
Detection |
http://myip.dnsdynamic.com
|
| Update |
http://www.dnsdynamic.org/api/?hostname=[FQDN]&myip=[PUBLICIP]
|
NOTE:
The DynDNS Service shows the drop-down list of common DynDNS provider depending on the selected language. Depending on the distribution of a DynDNS provider in a language area its position in the drop-down list can be at different positions or completly invisible. For example, a provider who is circulated only in German-speaking countries it is displayed in the German drop-down list and in the English drop-down list is not.