|
|
 |
Bewertung:      / 1 / 1
- Details
-
Veröffentlicht am Sonntag, 31. Januar 2016 15:20
-
Zugriffe: 13729
{jcomments off}Diese Anleitung setzt voraus, dass der DynDNS Service ab Version 2 bereits heruntergeladen und installiert wurde, sowie auch die Konfiguration der Quellen zur Erkennung der öffentlichen IP-Adresse erfolgreich war, also mindestens 1 IP-Adresse vom DynDNS Service erfolgreich erkannt wurde.
In dieser Anleitung erfahren Sie, wie Sie den DynDNS Service für ein erfolgreiches DynDNS-Update bei dem DynDNS-Provider Two-DNS konfigurieren können:
Schritt 1 - Registrierung bei Two-DNS
Nach Aufruf von https://twodns.de/de im Web-Browser bitte den Link 'Neu hier? Kostenlos anmelden!' anklicken. Anschließend können Sie ihre persönlichen Registrierungsdaten eingeben und mit Button 'Registrieren' die Registrierung abschließen:
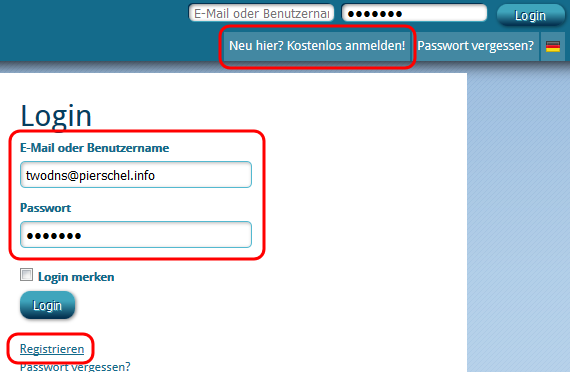
Nun haben Sie ein DynDNS-Konto auf Two-DNS eingerichtet.
|
Schritt 2 - Einrichten einer Domäne bei Two-DNS
Nach der Anmeldung mit neuen DynDNS-Konto bei Two-DNS klicken Sie in der Übersicht den Button 'Neuen Host anlegen':
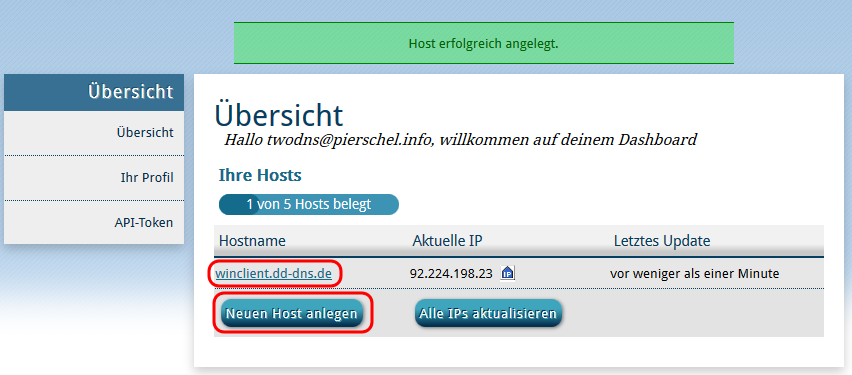
Bei Two-DNS können Sie nur den Hostname frei wählen (sofern durch andere Benutzer dieser nicht bereits belegt ist). Als Domain-Suffix können Sie zwischen verschiedenen von Two-DNS betriebenen Domänen wählen.
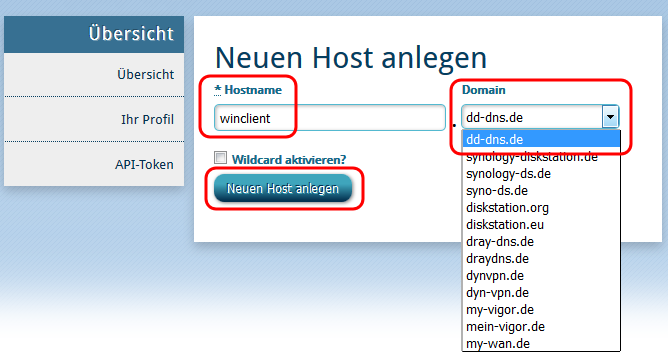
Ich hatte mich für den Domain-Suffix '@dd-dns.de' entschieden und verwende als Hostname 'winclient'. Der neue Host wird angelegt nach Klick auf den Button 'Neuen Host anlegen'.
ACHTUNG! Wählen Sie bitte anstelle des Hostname 'winclient' aus dieser Anleitung ihren eigenen selbst ausgewählten Hostname!
Nachdem die Domäne angelegt ist, haben Sie alle nötigen Vorbereitungen für die Konfiguration des DynDNS-Update im DynDNS Service abgeschlossen.
|
Schritt 3 - Einrichten eines neuen Providers Two-DNS im DynDNS Service
Doppelklicken Sie auf das Symbol des DynDNS Service im System-Tray-Bereich von Windows (meistens rechts unten auf der Taskleiste)...
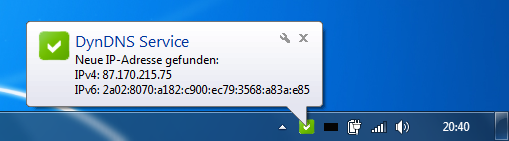
...und wechseln zum Reiter 'Provider'. Dort können Sie einen neuen Provider anlegen durch Klick auf den Button 'Neu':
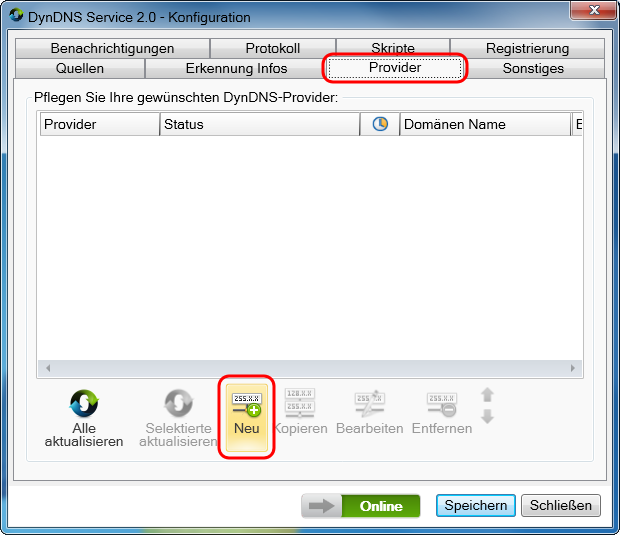
Nach dem Klick auf den Button 'Neu' wird der Provider-Editor für die Konfiguration eines neuen Providers geöffnet.
|
Schritt 4 - Eingeben der DynDNS-Kontodaten von Two-DNS
Im Reiter 'Provider' des Provider-Editor geben Sie die oben erstellten Zugangsdaten für das DynDNS-Konto bei Two-DNS ein. Als 'Provider Name' können Sie einen frei wählbaren Name verwenden. Der 'Domänen Name' ist der unter Schritt 2 angelegte Name der bei Two-DNS eingerichteten neuen Domäne. Der Provider beachtet den DynDNS Protokoll Standard V2, weshalb Sie als Schlüsselwörter 'goog, nochg' auswählen können. Für die Authentifizierung geben Sie die unter Schritt 1 angelegten Zugangsdaten für das DynDNS-Konto bei Two-DNS an:
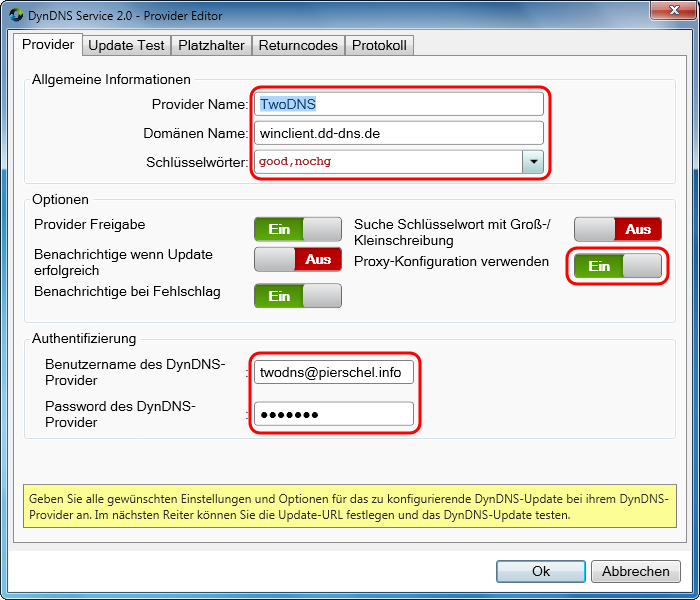
ACHTUNG! Bitte verwenden Sie nicht den bei Two-DNS verfügbaren API-Token als Password! Dieser ist nicht für das DynDNS-Update bestimmt!
In manchen LAN-Netzen ist der Zugang zum Internet nicht direkt sondern nur über einen Proxy möglich. Wenn das auch bei Ihnen der Fall ist, haben Sie wahrscheinlich bereits während der Konfiguration zur Erkennung der IP-Adressen die Proxy-Konfiguration im DynDNS Service vorgenommen. In dem Fall müssen Sie hier nur noch die Verwendung der Proxy-Konfiguration auch für diesen Provider aktivieren.
|
Schritt 5 - Test des DynDNS-Updates
Im Reiter 'Update Test' des Provider Editor geben Sie zunächst die zu verwendende Update-Url ein. Im Fall von Two-DNS ist keine manuelle Eingabe mehr erforderlich; Sie können die passende Update-Url einfach durch öffnen der DropDown-Liste und Auswahl von 'twodns.de' auswählen:
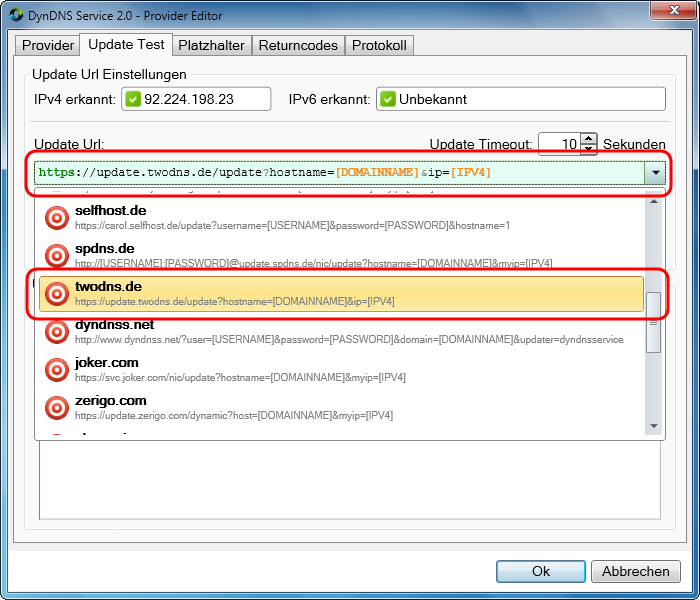
... und anschließend durch Klick auf den Button 'Jetzt aktualisieren' das DynDNS-Update testen:
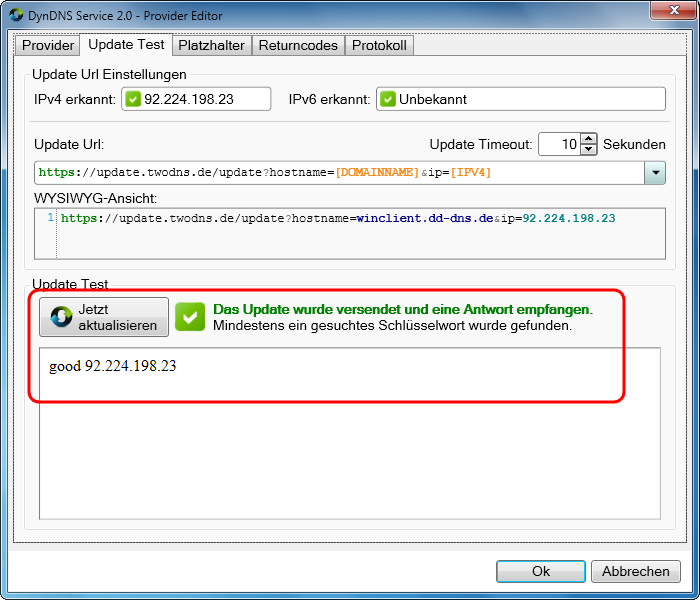
Bei Two-DNS hatte ich die Erfahrung gemacht, dass die im DynDNS Service voreingestellte Standard-Timeout von 3 Sekunden oftmals nicht ausreichte. Stattdessen hatte sich ein Timeout von 10 Sekunden besser bewährt.
Bitte denken Sie daran, dass dies kein Dummy-Test ist! Sofern der Test erfolgreich war, ist nun auch tatsächlich im Internet die erkannte IP-Adresse mit der Domäne bei Two-DNS verbunden. Im Protokoll finden Sie jetzt und auch später Informationen über den Verlauf der DynDNS-Updates bei Two-DNS durch den DynDNS Service:
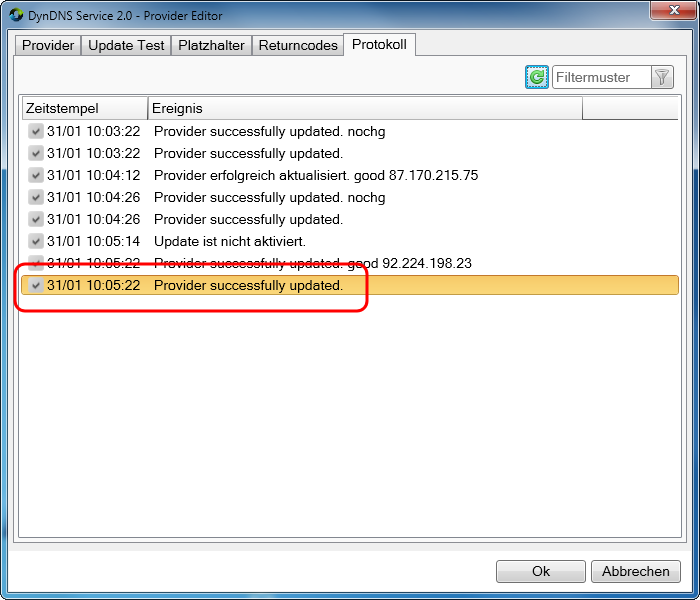
|
Schritt 6 - Speichern der Konfiguration
Speichern Sie ihre getestete Konfiguration für Two-DNS durch einen Klick auf den Button 'Ok' im Provider-Editors. Anschließend sollte die Konfiguration auch im Konfigurationsdialog des DynDNS Service gespeichert werden:
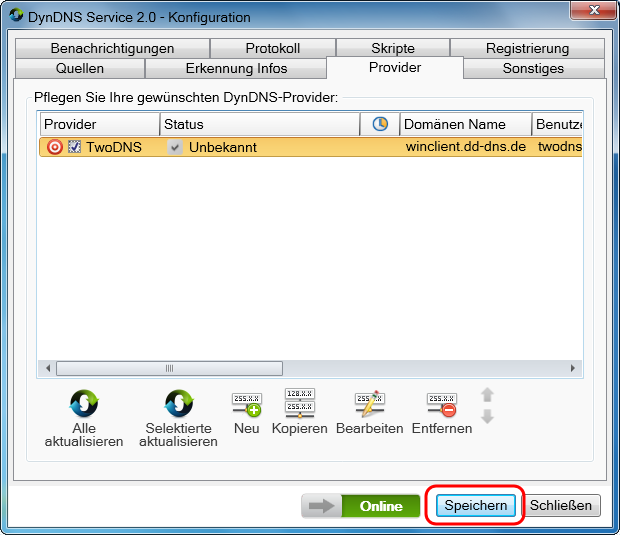
ACHTUNG! Die Konfiguration für Two-DNS wird nur dann dauerhaft vom DynDNS Service übernommen, wenn Sie ihre Konfiguration speichern! Bei Abbruch des Provider-Editor oder Schließen des Konfigurationsdialog ohne zu speichern werden ihre Konfigurationsdaten verworfen.
|
Bewertung:      / 0 / 0
- Details
-
Veröffentlicht am Sonntag, 31. Januar 2016 13:32
-
Zugriffe: 8132
{jcomments off}Diese Anleitung setzt voraus, dass der DynDNS Service ab Version 2 bereits heruntergeladen und installiert wurde, die Konfiguration der Quellen zur Erkennung der öffentlichen IP-Adresse erfolgreich eingerichtet ist und Sie sich bereits ein Konto bei Feste-IP.NET eingerichtet haben.
In dieser Anleitung erfahren Sie, wie Sie nun den DynDNS Service für ein erfolgreiches DynDNS-Update bei dem DynDNS-Provider Feste-IP.NET konfigurieren können:
Schritt 1 - Einrichten eines neuen Providers Feste-IP im DynDNS Service
Doppelklicken Sie auf das Symbol des DynDNS Service im System-Tray-Bereich von Windows (meistens rechts unten auf der Taskleiste)...
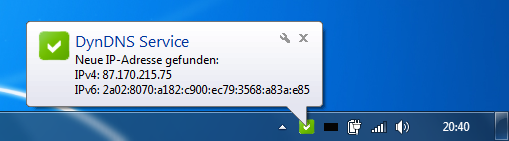
...und wechseln zum Reiter 'Provider'. Dort können Sie einen neuen Provider anlegen durch Klick auf den Button 'Neu':
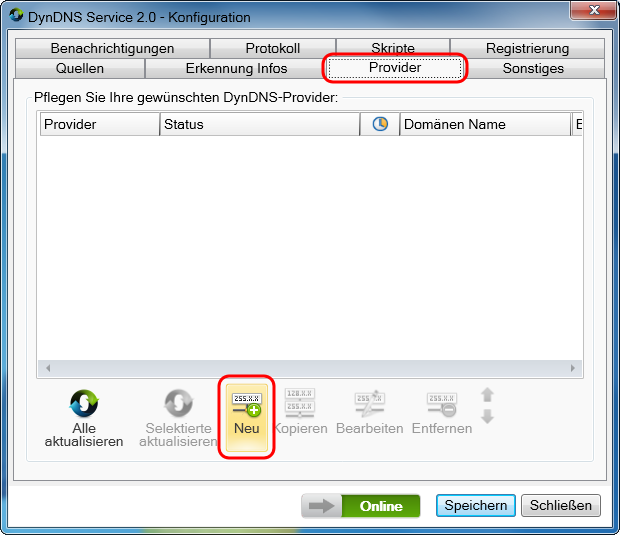
Nach dem Klick auf den Button 'Neu' wird der Provider-Editor für die Konfiguration eines neuen Providers geöffnet.
|
Schritt 2 - Eingeben der DynDNS-Kontodaten von Feste-IP.NET
Im Reiter 'Provider' des Provider-Editor geben Sie die von Feste-IP.NET erhaltenen Zugangsdaten ein. Als 'Provider Name' können Sie einen frei wählbaren Name verwenden. Der 'Domänen Name' ist der bei Feste-IP.NET angelegte Name der neuen Domäne. Der Provider beachtet den DynDNS Protokoll Standard V2, weshalb Sie als Schlüsselwörter 'goog, nochg' auswählen können. Für die Authentifizierung geben Sie die von Feste-IP.NET erhaltenen Zugangsdaten an:
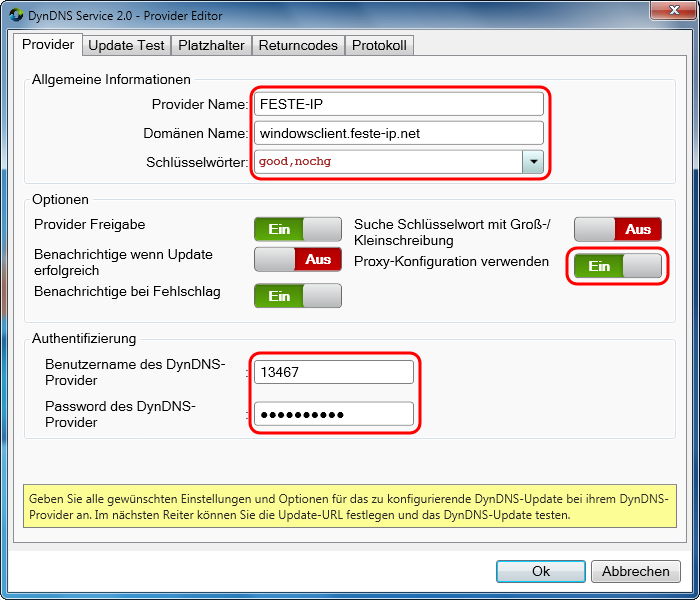
In manchen LAN-Netzen ist der Zugang zum Internet nicht direkt sondern nur über einen Proxy möglich. Wenn das auch bei Ihnen der Fall ist, haben Sie wahrscheinlich bereits während der Konfiguration zur Erkennung der IP-Adressen die Proxy-Konfiguration im DynDNS Service vorgenommen. In dem Fall müssen Sie hier nur noch die Verwendung der Proxy-Konfiguration auch für diesen Provider aktivieren.
|
Schritt 3 - Test des DynDNS-Updates
Im Reiter 'Update Test' des Provider Editor geben Sie zunächst die zu verwendende Update-Url ein. Im Fall von Feste-IP.NET ist keine manuelle Eingabe mehr erforderlich; Sie können die passende Update-Url einfach durch öffnen der DropDown-Liste und Auswahl von 'feste-ip.net' auswählen:
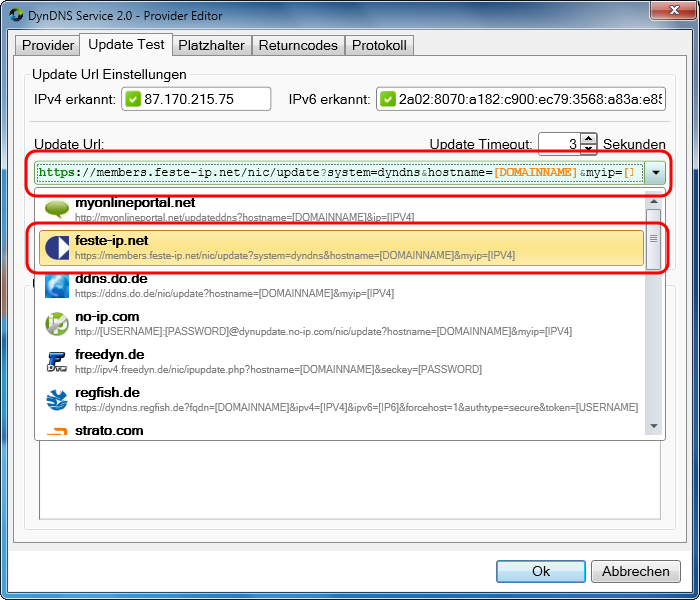
... und anschließend durch Klick auf den Button 'Jetzt aktualisieren' das DynDNS-Update testen:
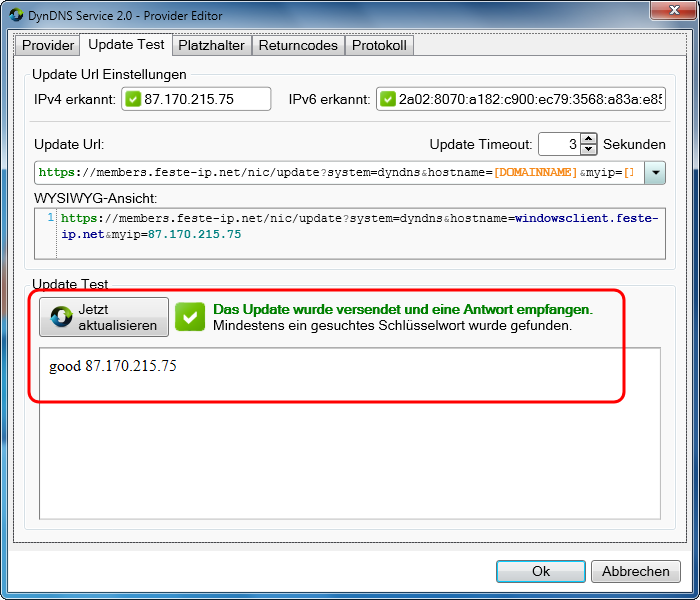
Bitte denken Sie daran, dass dies kein Dummy-Test ist! Sofern der Test erfolgreich war, ist nun auch tatsächlich im Internet die erkannte IP-Adresse mit der Domäne bei Feste-IP.NET verbunden. Im Protokoll finden Sie jetzt und auch später Informationen über den Verlauf der DynDNS-Updates bei Feste-IP.NET durch den DynDNS Service:
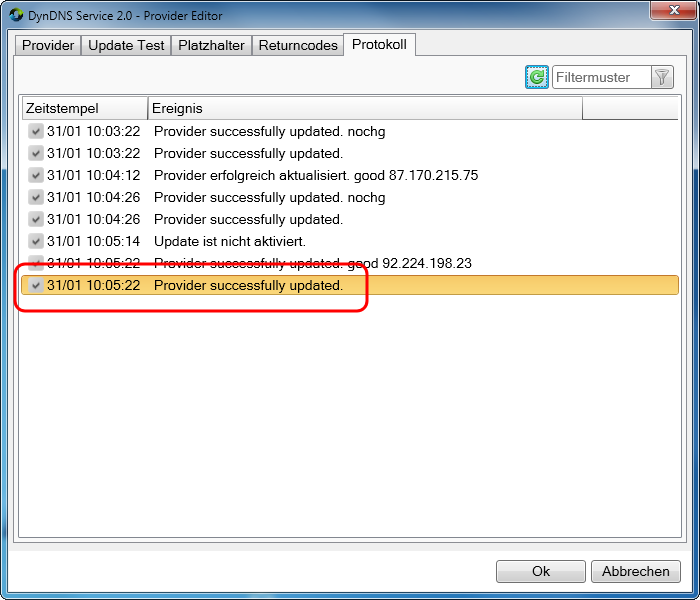
|
Schritt 4 - Speichern der Konfiguration
Speichern Sie ihre getestete Konfiguration für Feste-IP durch einen Klick auf den Button 'Ok' im Provider-Editors. Anschließend sollte die Konfiguration auch im Konfigurationsdialog des DynDNS Service gespeichert werden:
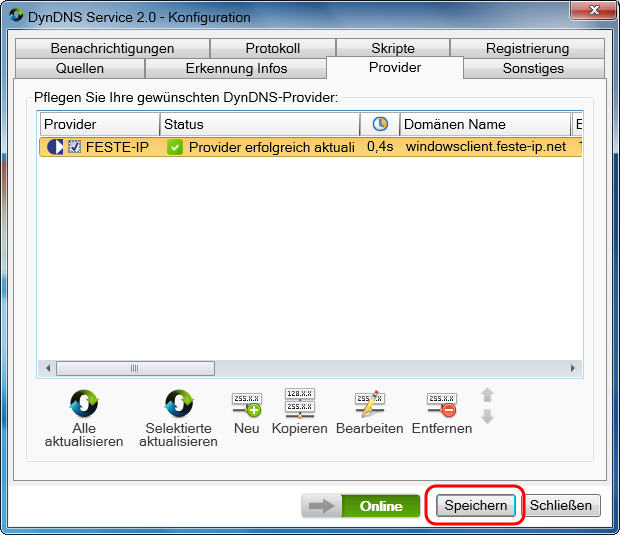
ACHTUNG! Die Konfiguration für Feste-IP.NET wird nur dann dauerhaft vom DynDNS Service übernommen, wenn Sie ihre Konfiguration speichern! Bei Abbruch des Provider-Editor oder Schließen des Konfigurationsdialog ohne zu speichern werden ihre Konfigurationsdaten verworfen.
|
Bewertung:      / 0 / 0
- Details
-
Veröffentlicht am Samstag, 30. Januar 2016 18:14
-
Zugriffe: 8718
{jcomments off}Sie haben Fragen zum Tool DynDNS Service? Auf dieser Seite erhalten Sie hilfreiche Antworten auf häufig gestellte Fragen.
- Der DynDNS Service meldet 'IP-Adresse vermisst' obwohl die IPv4-Adresse erkannt wurde. Warum?
Im DynDNS Service ab Version 2.1.1 ist standardmäßig die Erkennung sowohl der IPv4- als auch der IPv6-Adresse aktiviert und die IPv6-Adresse wird vermisst. Wenn Sie den DynDNS Service für die Erkennung nur von IPv4- oder nur von IPv6-Adressen nutzen wollen, deaktivieren Sie bitte im Reiter "Quellen" des Konfigurationsdialog des DynDNS Service die Erkennung des IP-Protokolls, welches Sie nicht nutzen möchten.
- Der konfigurierte Timeout wird bei allen aktiven Internet-Url-Quellen erreicht. Warum?
Möglicherweise kann der DynDNS Service keine direkte Verbindung mit dem Internet aufnehmen, sondern muss die Verbindung über einen Proxy aufnehmen und der Proxy wurde im DynDNS Service nicht aktiviert und/oder konfiguriert. Im Reiter "Sonstiges" können Sie die Einstellungen für einen Proxy vornehmen.
- Warum wird die vorhandene IP-Adresse meines Netzwerk-Adapters nicht erkannt?
Die Erkennung von IP-Adressen aus Netzwerk-Adaptern setzt voraus, dass das eingesetzte System direkt mit dem Internet verbunden ist und dem Netzwerk-Adapter eine öffentliche IP-Adresse zugewiesen wurde. Der DynDNS Service akzeptiert IP-Adressen aus Netzwerk-Adaptern nur dann wenn es sich nicht um private IP-Adressen handelt. Bei IPv6 akzeptiert der DynDNS Service jedoch ULA-Adressen als Public IPs.
- Gibt es eine ausführliche Hilfedatei für den DynDNS Service?
Eine klassische Hilfefunktion, gibt es nur im DynDNS Service, Version 1. Ab Version 2 ist die Tooltip-Funktion soweit ausgebaut, dass Sie gezielte Hilfe zu nahezu jedem Element in den Dialogen des DynDNS Service erhalten, indem Sie die Maus über dem gewünschten Element bewegen.
- Das DynDNS Service Icon wird im Infobereich nicht mehr angezeigt. Warum?
Ein häufiger Grund besteht darin, dass Windows die Icons von selten verwendeten Anwendungen im Infobereich nach einiger Zeit ausblendet. Das beeinträchtigt jedoch nicht den Betrieb des DynDNS Service: Sobald eine Benachrichtigung durch den DynDNS Service ausgegeben wird, zeigt Windows ausgeblendete Icons vorübergehend wieder an, so dass Benachrichtigungen nicht verloren gehen. Wenn Sie dennoch ihren DynDNS-Status immer im Blick behalten wollen, können Sie Windows in folgenden Schritten so konfigurieren, dass wieder alle Icons von Windows angezeigt werden.
- Klicken Sie mit der rechten Maustaste auf einen freien Teil der Taskleiste (nicht auf ein Symbol).
- Wählen Sie in dem Dropdown-Menü den Punkt "Eigenschaften" und sie kommen in das Menü, in dem alle Einstellungen zu Startmenü und Taskleiste aufgelistet sind.
- Direkt unter dem ersten Reiter "Taskleiste" befinden sich im mittleren Bereich die Einstellungen zum Infobereich. Dort klicken Sie auf "Anpassen".
- Es erscheint ein neues Fenster. Hier können Sie für alle Symbole ein Verhalten festlegen. Das heißt Sie können einstellen, wann die Symbole aufleuchten oder sie können unerwünschte Icons ganz ausblenden. Können Sie keine Einstellungen vornehmen, setzen Sie den Haken bei "Immer alle Symbole und Benachrichtigungen auf der Taskleiste anzeigen".
- Das DynDNS Service Icon wird im Infobereich immer wieder versteckt, obwohl in Windows permanente Anzeige konfiguriert wurde. Warum?
Windows hat mehrere Registrierungen von DynDNS Service im Cache des Infobereichs gespeichert und verwendet nicht die Registrierung von DynDNS Service, welche Sie auf permanente Einstellungen geändert hatten. Sie können das sehen in der Systemsteuerung unter "Notification Area Icons". Wenn dort mehrere Einträge von DynDNS Service angezeigt werden, handelt es sich um doppelte Registrierungen von DynDNS Service.
Sie können dieses kleine Batch-Programm benutzen um den Notification Icon Cache auf dem betroffenen Computer zu erneuern. Das Batch-Programm killt zuerst alle Windows-Explorer-Instanzen (die Windows-Taskleiste verschwindet), löscht dann den Cache in der Registry und startet den Windows Explorer erneut (die Taskleiste erscheint wieder). Mit dem Start wird der Notification Area Icons Cache vom Windows Explorer neu aufgebaut. Allerdings nur teilweise: Es ist ratsam anschließend auch den Computer nochmal neuzustarten für einen vollständigen Neuaufbau des Notification Area Icon Cache.
Danach muss noch einmal die permante Anzeige für DynDNS Service in Windows konfiguriert werden, diese merkt sich Windows nun aber dauerhaft.
- Sowohl die Installation als auch die Deinstallation des DynDNS Service wird abgebrochen. Was kann ich tun?
Um die spätere einfache Deinstallation zu ermöglichen speichert Microsoft's Windows Installer eine Vielzahl an Informationen in der Registry und in Windows System Verzeichnissen ab. Kommt es dort zu Unregelmäßigkeiten kann es zu sogenannten Dead Lock Situationen kommen: Der DynDNS Service kann weder installiert noch deinstalliert werden. Der DynDNS Service ab Version 2.0.2 setzt jedoch eine Installer-Engine ein, die es ihnen in drei Schritten ermöglicht, aus dieser Situation wieder herauszukommen:
- Bitte laden Sie sich das Windows Installer CleanUp Tool herunter und starten es auf dem betroffenen System. Entfernen Sie die Installation des DynDNS Service in der angezeigten Liste aller Installationen.
- Suchen Sie im Verzeichnis "C:\ProgramData\Package Cache" nach einer Datei DynDNSServiceInstaller.exe. Wenn Sie die Datei gefunden habe löschen Sie das gesamte Verzeichnis in der sich diese Datei befindet mit Inhalt (also nicht das oben angegebene Verzeichnis sondern ein Unterverzeichnis darin!).
- Rufen Sie die "Lokalen Dienste" auf und beenden Sie den Windows Dienst "DynDNS Service".
Nun sollte der Installer der aktuellen Version des DynDNS Service wieder eine Neuinstallation des DynDNS Service anbieten.
- Der Provider-Editor zeigt keine erkannten IP-Adressen an, obwohl ich zuvor gerade IP-Adressen erfolgreich erkannt hatte. Warum?
Der Provider-Editor des DynDNS Service orientiert sich nicht an Testergebnissen, wie sie durch manuelle Erkennung gefunden werden sondern nur an dem aktuellen Stand im Dashboard. Wenn Sie erfolgreich IP-Adressen detektieren speichern Sie bitte die Konfiguration so dass der DynDNS Service ebenfalls erfolgreich IP-Adressen detektieren kann und diese im Dashboard anzeigt. Erst dann sollten Sie mit der Konfiguration eines DynDNS-Updates im Provider-Editor fortfahren.
- Warum erscheint das Kontextmenü des DynDNS Service nach einem Rechtsklick auf das Logo im System-Tray nicht?
Normalerweise liegen zwischen dem Start der Anzeige des DynDNS Service Icons und der Initialisierung des Kontextmenüs nur Microsekunden, so dass das Kontextmenü eigentlich immer direkt nach der Anzeige des Icons auch verfügbar sein sollte. Ich hatte jedoch auf sehr alter Hardware oder in virtuellen Umgebungen direkt nach dem Rechnerstart schon Vorfälle gehabt, bei denen aus Microsekunden dann doch Sekunden wurden in der ein Links- oder Rechtsklick auf das Icon keine Wirkung hatte. Warten Sie dann einfach etwas und wiederholen den Rechtsklick dann einfach noch einmal, um das Kontextmenü aufzurufen.
- Die Anzeige des Status der IP-Adressen-Erkennung im Reiter "Quellen" ist falsch. Warum?
Version 2 nur: Die Status-Anzeige erfüllt eine Doppelfunktion, denn Sie zeigt einerseits den Status der IP-Erkennung an, wenn Sie diese an einer oder allen Quellen testen und andererseits auch den aktuellen Status vom DynDNS Service. Um Irritationen zu vermeiden wird der Status vom DynDNS Service nicht automatisch aktualisiert, sondern nur dann wenn Sie den Button "Aktualisieren" anklicken.
- Die Anzeige des Status der DynDNS-Updates im Reiter "Provider" ist falsch. Warum?
Version 2 nur: Die Status-Anzeige erfüllt eine Doppelfunktion, denn Sie zeigt einerseits den Status der DynDNS-Updates an, wenn Sie diese an einer oder allen Providern testen und andererseits auch den aktuellen Status vom DynDNS Service. Um Irritationen zu vermeiden wird der Status vom DynDNS Service nicht automatisch aktualisiert, sondern nur dann wenn Sie den Button "Aktualisieren" anklicken.
- E-Mail-Versand: Der SMTP-Server wird nicht für sichere Verbindungen akzeptiert. Warum?
Der DynDNS Service verwendet für E-Mail-Benachrichtigungen Port 25 und unterstützt die SMTP Service-Erweiterung für Sicheres SMTP über TLS v1.0 oder v1.1 (ab Version 3 auch TLS v1.2). In diesem Modus beginnt die SMTP-Verbindung auf einem unverschlüsselten Channel, dann wird ein STARTTLS-Befehl vom DynDNS Service an den SMTP-Server übermittelt, um mit SSL zu sicherer Kommunikation zu wechseln. Dafür muss auch der verwendete SMTP-Server die Funktion STARTTLS unterstützen.
- Warum wird nach der Installation das DynDNS Service Icon im Infobereich gar nicht angezeigt?
Insbesondere Windows 10 lehnt manchmal die Darstellung des Icons im Infobereich ab, ohne Gründe dafür anzugeben. Jedoch funktioniert die Darstellung des DynDNS Service Icons erfahrungsgemäß nach einem Neustart des Betriebssystems wieder normal.
- Bei Erkennung der IP-Adresse oder dem DynDNS-Update erscheint die Meldung 'Hostname xyz konnte nicht aufgelöst werden.'. Was kann ich tun?
Sie sollten die Netzwerk-Einstellungen ihres Betriebssystems überprüfen, ob diese korrekt konfiguriert sind für die Auflösung von Hostnamen. Rufen Sie dazu die 'Eingabeaufforderung' auf und starten darin das Tool 'nslookup'. Dort geben Sie den zu prüfenden Hostname ein und drücken Enter. Das Tool sollte daraufhin die IP-Adresse zu dem Hostname ermitteln und anzeigen. Werden stattdessen Fehlermeldungen ausgegeben, müssen diese analysiert und durch Änderung der Netzwerk-Einstellungen beseitigt werden.
Wenn keine Fehlermeldung erscheint und ein oder mehrere IP-Adressen erfolgreich aufgelöst werden konnten, achten Sie bitte darauf, wie lange Sie nach dem Enter auf die Auflösung warten mussten. Wiederholen Sie die Abfrage ggf. mehrfach um zuverlässigere Informationen darüber zu erhalten. Stellen Sie dann im DynDNS Service das Timeout für die Erkennung der betroffenen Quelle oder das DynDNS-Update des betroffenen Providers auf einen ausreichend hohen Wert ein.
- Während der Installation erscheint eine Fehlermeldung Code 232 und der Installer beendet sich.
Das Antivirus-Tool AVAST stört die Installation des DynDNS Service. Bitte deaktivieren Sie AVAST und starten Sie den Installer erneut. Achten Sie bitte darauf, dass nur der von mir digital signierte Installer verwendet wird. Während der Installation zeigt Windows ihnen einen Sicherheitsdialog an, welcher Informationen über den Herausgeber anzeigt. Sofern ich von Windows nicht als Herausgeber erkannt wurde, sollten Sie die Installation abbrechen und den signierten Installer von meinem Blog herunterladen.
- DynDNS-Updates laufen bei dem Provider spDYN immer in Timeout. Warum?
Der Provider kündigt im Header seiner Antwort an, dass die Antwort selbst in HTML formatiert wäre (Content-Type: text/html), übermittelt dann stattdessen jedoch die Antwort als Plain-Text ohne HTML-Formatierung. Weil die angekündigte Antwort ausbleibt bricht der DynDNS Service erst nach Timeout ab; durchsucht die bis dahin gesendeten Plain-Text-Daten jedoch noch nach einer gültigen Antwort, so dass die Funktion grundsätzlich gewährleistet bleibt.
- Während der Installation erscheint eine Fehlermeldung Code 232 und der Installer beendet sich.
Das Antivirus-Tool AVAST stört die Installation des DynDNS Service. Bitte deaktivieren Sie AVAST und starten Sie den Installer erneut. Achten Sie bitte darauf, dass nur der von mir digital signierte Installer verwendet wird. Während der Installation zeigt Windows ihnen einen Sicherheitsdialog an, welcher Informationen über den Herausgeber anzeigt. Sofern ich von Windows nicht als Herausgeber erkannt wurde, sollten Sie die Installation abbrechen und den signierten Installer von meinem Blog herunterladen.
- Einige Zeit nach erfolgreicher Registrierung des DynDNS-Service geht diese wieder verloren. Was kann ich tun?
Wenn Sie mit einer älteren Version des DynDNS Service arbeiten, laden Sie sich bitte den DynDNS Service 3.0.4.0 oder höher von meinem Blog herunter und aktualisieren ihre Installation des DynDNS Service. Ab dieser Version wirkt der DynDNS Service bekannten Störquellen, welche die Registrierung stören könnten, entgegen.
In seltenen Fällen wurden anschließend weiterhin Probleme gemeldet. In solchen Fällen sind diese Probleme höchstwahrscheinlich auf recht tiefgehende externe Eingriffe in das Betriebsystem zurückzuführen, welche den reibungslosen Betrieb des DynDNS Service stören. Das müssen nicht zwingend manuelle Eingriffe von ihnen selbst sein. Auch Programme wie z.B. Antiviren-Scanner oder Cleaner-Programme können "Säuberungsaktionen" ausführen, welche vom DynDNS Service benötigte Dateien oder Registriy-Einträge "säubern". Ich hatte Fälle in denen Anti-Viren-Tools Dateien des DynDNS Service grundlos in Quarantäne versetzt hatten. Nicht zuletzt besteht auch die Möglichkeit, dass die Windows-Installation selbst fehlerhaft arbeitet.
Diese Fälle sind sehr selten; die allermeisten Installationen des DynDNS Service weltweit funktionieren seit Jahren problemlos. Deshalb empfehle ich eine Installation des DynDNS Service auf einer Neu-Installation des Windows-Betriebssystems. Wenn Sie diesen Weg gehen, vermeiden Sie bitte zunächst die Nutzung weiterer Tools, welche nicht Teil von Windows selbst sind. Läuft der DynDNS Service über einen längeren Zeitraum stabil, können Sie die erneute Installation weitere Tools "ausprobieren".
Falls Sie eine Antwort auf ihre Frage vermissen, kontaktieren Sie mich bitte nach dieser Anleitung.
Bewertung:      / 1 / 1
- Details
-
Veröffentlicht am Sonntag, 31. Januar 2016 09:52
-
Zugriffe: 9473
{jcomments off}Diese Anleitung setzt voraus, dass der DynDNS Service ab Version 2 bereits heruntergeladen und installiert wurde, sowie auch die Konfiguration der Quellen zur Erkennung der öffentlichen IP-Adresse erfolgreich war, also mindestens 1 IP-Adresse vom DynDNS Service erfolgreich erkannt wurde.
In dieser Anleitung erfahren Sie, wie Sie den DynDNS Service für ein erfolgreiches DynDNS-Update bei dem DynDNS-Provider MyOnlinePortal.Net konfigurieren können:
Schritt 1 - Registrierung bei MyOnlinePortal.Net
Nach Aufruf von https://myonlineportal.net im Web-Browser bitte den Link 'Register for free' anklicken. Anschließend können Sie ihre persönlichen Registrierungsdaten eingeben und mit Button 'register' die Registrierung abschließen:
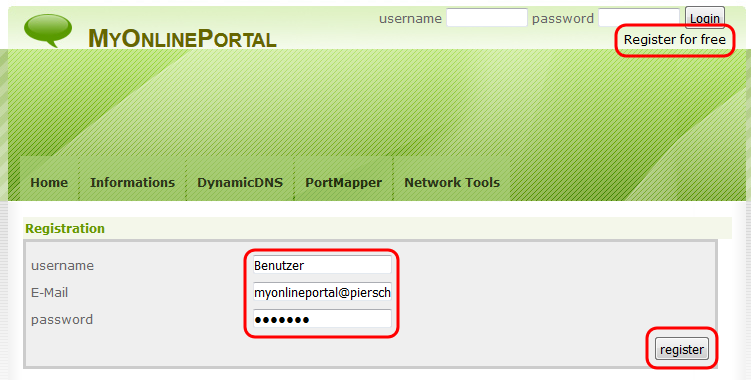
Nun haben Sie ein DynDNS-Konto auf MyOnlinePortal.Net eingerichtet.
|
Schritt 2 - Einrichten einer Domäne bei MyOnlinePortal.Net
Nach der Anmeldung mit neuen DynDNS-Konto bei MyOnlinePortal.Net wechseln Sie in den Reiter 'DynamicDNS' und klicken den Button 'Add New Domain' an. Bei MyOnlinePortal.Net können Sie nur den Hostname frei wählen (sofern durch andere Benutzer dieser nicht bereits belegt ist). Als Domain-Suffix können Sie zwischen verschiedenen von MyOnlinePortal.Net betriebenen Domänen wählen. Ich hatte mich für den Domain-Suffix '@myonlineportal.net' entschieden und verwende als Hostname 'winclient':
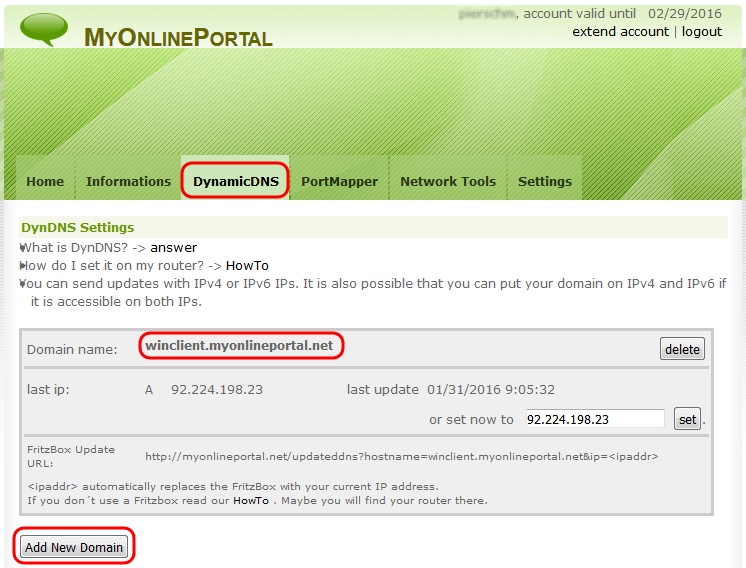
ACHTUNG! Wählen Sie bitte anstelle des Hostname 'winclient' aus dieser Anleitung ihren eigenen selbst ausgewählten Hostname!
Nachdem die Domäne angelegt ist haben Sie alle nötigen Vorbereitungen für die Konfiguration des DynDNS-Update im DynDNS Service abgeschlossen.
|
Schritt 3 - Einrichten eines neuen Providers MyOnlinePortal im DynDNS Service
Doppelklicken Sie auf das Symbol des DynDNS Service im System-Tray-Bereich von Windows (meistens rechts unten auf der Taskleiste)...
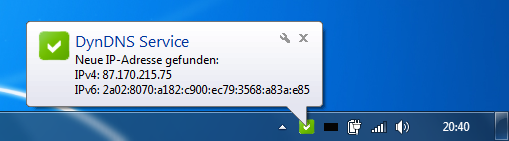
...und wechseln zum Reiter 'Provider'. Dort können Sie einen neuen Provider anlegen durch Klick auf den Button 'Neu':
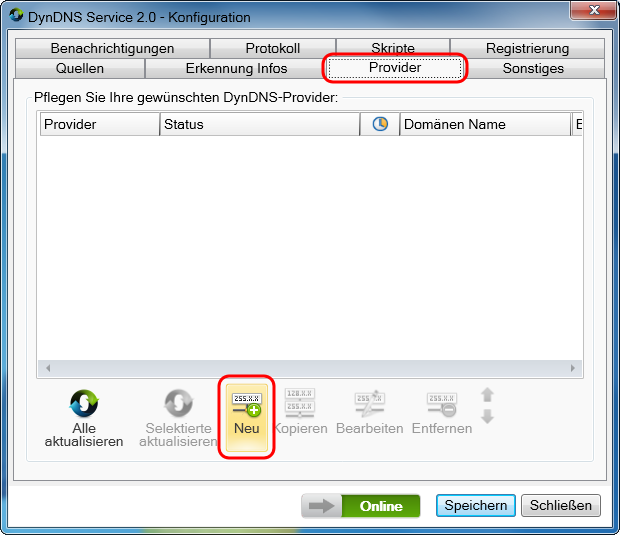
Nach dem Klick auf den Button 'Neu' wird der Provider-Editor für die Konfiguration eines neuen Providers geöffnet.
|
Schritt 4 - Eingeben der DynDNS-Kontodaten von MyOnlinePortal.Net
Im Reiter 'Provider' des Provider-Editor geben Sie die oben erstellten Zugangsdaten für das DynDNS-Konto bei MyOnlinePortal.Net ein. Als 'Provider Name' können Sie einen frei wählbaren Name verwenden. Der 'Domänen Name' ist der unter Schritt 2 angelegte Name der bei MyOnlinePortal.Net eingerichteten neuen Domäne. Der Provider beachtet den DynDNS Protokoll Standard V2, weshalb Sie als Schlüsselwörter 'goog, nochg' auswählen können. Für die Authentifizierung geben Sie die unter Schritt 1 angelegten Zugangsdaten für das DynDNS-Konto bei MyOnlinePortal.Net an:
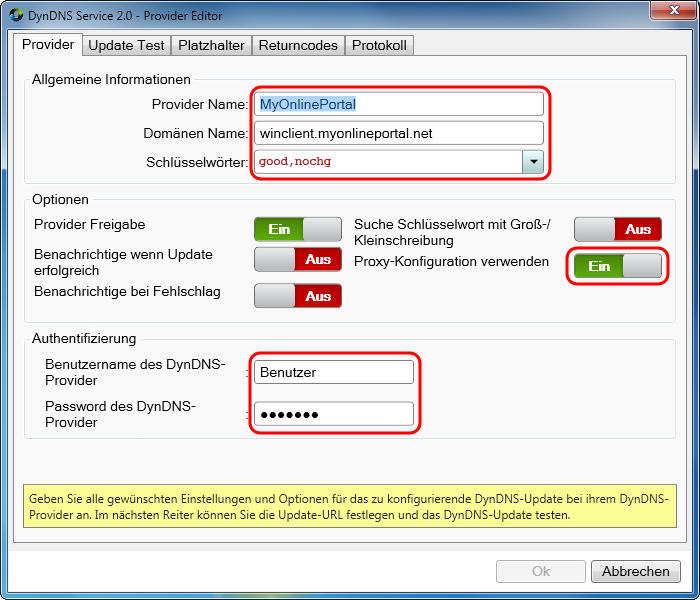
In manchen LAN-Netzen ist der Zugang zum Internet nicht direkt sondern nur über einen Proxy möglich. Wenn das auch bei Ihnen der Fall ist, haben Sie wahrscheinlich bereits während der Konfiguration zur Erkennung der IP-Adressen die Proxy-Konfiguration im DynDNS Service vorgenommen. In dem Fall müssen Sie hier nur noch die Verwendung der Proxy-Konfiguration auch für diesen Provider aktivieren.
|
Schritt 5 - Test des DynDNS-Updates
Im Reiter 'Update Test' des Provider Editor geben Sie zunächst die zu verwendende Update-Url ein. Im Fall von MyOnlinePortal.Net ist keine manuelle Eingabe mehr erforderlich; Sie können die passende Update-Url einfach durch öffnen der DropDown-Liste und Auswahl von 'myonlineportal.net' auswählen:
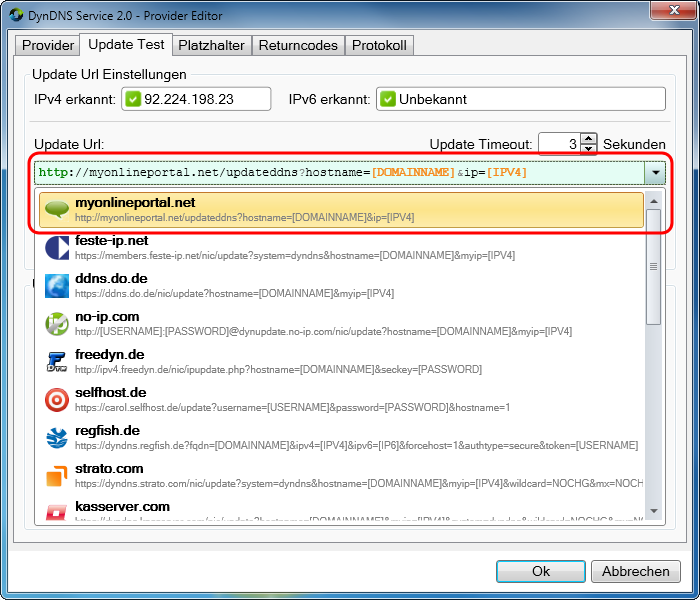
... und anschließend durch Klick auf den Button 'Jetzt aktualisieren' das DynDNS-Update testen:
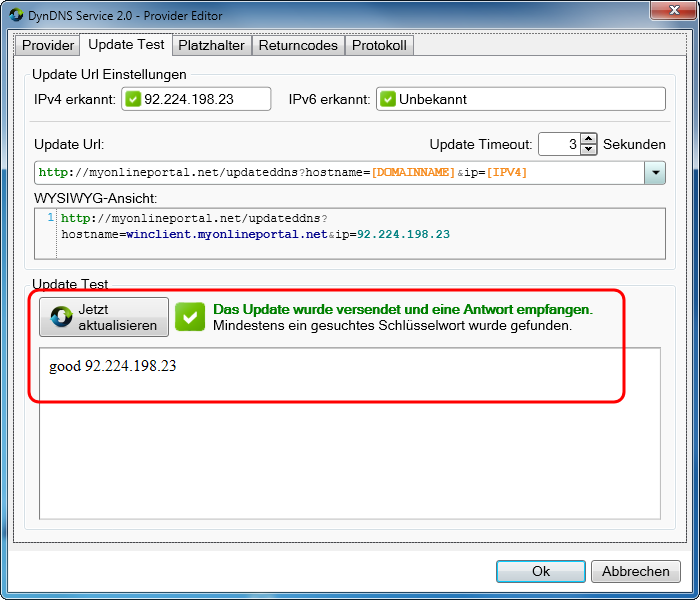
Bitte denken Sie daran, dass dies kein Dummy-Test ist! Sofern der Test erfolgreich war, ist nun auch tatsächlich im Internet die erkannte IP-Adresse mit der Domäne bei MyOnlinePortal.Net verbunden. Im Protokoll finden Sie jetzt und auch später Informationen über den Verlauf der DynDNS-Updates bei MyOnlinePortal.Net durch den DynDNS Service:
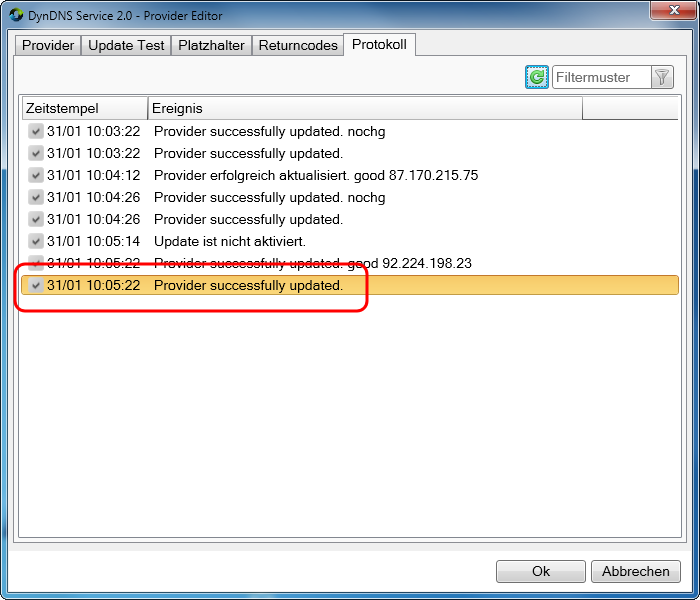
|
Schritt 6 - Speichern der Konfiguration
Speichern Sie ihre getestete Konfiguration für MyOnlinePortal.Net durch einen Klick auf den Button 'Ok' im Provider-Editors. Anschließend sollte die Konfiguration auch im Konfigurationsdialog des DynDNS Service gespeichert werden:
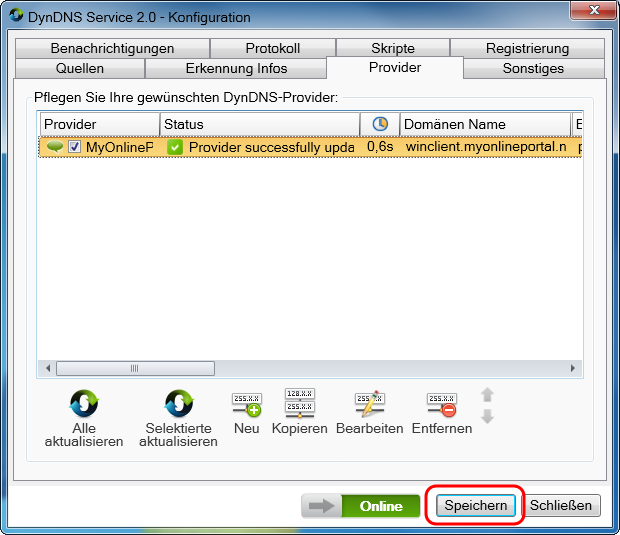
ACHTUNG! Die Konfiguration für MyOnlinePortal.Net wird nur dann dauerhaft vom DynDNS Service übernommen, wenn Sie ihre Konfiguration speichern! Bei Abbruch des Provider-Editor oder Schließen des Konfigurationsdialog ohne zu speichern werden ihre Konfigurationsdaten verworfen.
|
Bewertung:      / 0 / 0
- Details
-
Veröffentlicht am Samstag, 30. Januar 2016 09:37
-
Zugriffe: 8645
{jcomments off}Der von mir entwickelte DynDNS Service ist recht beliebt und wird gerne für die Konfiguration des DynDNS-Updates eingesetzt, aber wie so oft wird manchmal der Nutzer auch vor Konfigurationsprobleme gestellt, die er nicht aus eigener Kraft lösen kann. In solchen Fällen werde ich regelmäßig auch konkaktiert um Unterstützung bei der Problemlösung zu bekommen um den DynDNS Service richtig konfigurieren und einsetzen zu können.
Doch da gibt es ein Problem: Es ist sehr schwierig für mich Probleme zu identifizieren und richtig einzuordnen, die auf einem weit entfernten Computer auftreten, auf den ich keinen Zugriff habe und dessen Konfiguration ich nicht kenne. Oft sind es dann auch die DynDNS-Update von weniger bekannten DynDNS-Providern, von denen ich unmöglich alle kennen kann. Um in solchen Fällen dennoch helfen zu können muss ich mehr über das betroffene System erfahren und da gibt es das nächste Problem: Viele Nutzer, die mich kontaktieren wissen dann teilweise nichts mit meinen Fachausdrücken und -anweisungen anzufangen - denn nun ja: Es ist halt nicht jeder so begeistert von der Technik, wie ich es bin.
Genau deshalb habe ich das DynDNS Service - SupportTool entwickelt, das bei jeder DynDNS Service - Installation dabei ist. Das SupportTool ist recht einfach gestrickt: Es sammelt alle für mich relevanten Informationen auf einem Computersystem und ermöglicht dem Nutzer die Speicherung der gesammelten Informationen in einer ZIP-Datei. Diese Informationen können mir dann als Dateianhang zugesandt werden, so dass ich eine schnellere und bessere Chance habe um zu erkennen welche Probleme auf dem betroffenen System aufgetreten sind.
In der nachfolgenden Anleitung erfahren Sie, wie Sie Schritt für Schritt vorgehen um mit dem SupportTool eine Support-Datei zu generieren:
Schritt 1 - Öffnen des DynDNS Service - Konfigurationsdialog
Bitte öffnen Sie den DynDNS Service - Konfigurationsdialog durch Doppelklick auf das DynDNS Service - Icon im System-Tray von Windows (meistens rechts unten in der Windows Taskleiste):
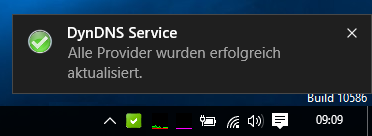
Nach den Doppelklick auf das DynDNS Service Icon im System-Tray öffnet sich der DynDNS Service - Konfigurationsdialog:
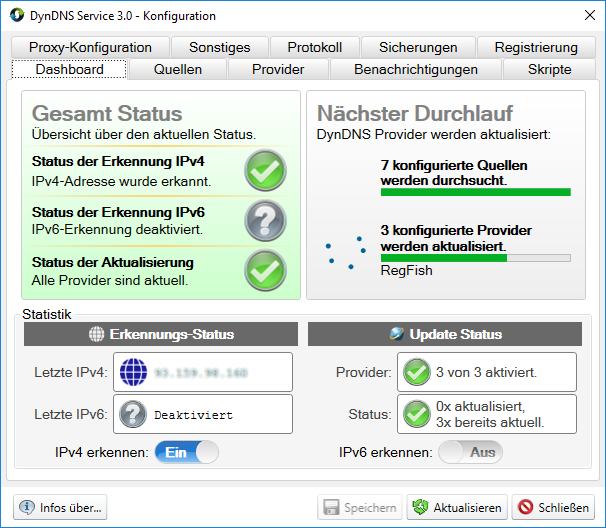
Stellen Sie bitte sicher, dass der DynDNS-Konfigurationsdialog in Windows den Fokus hat, also alle Tastatur- und Mauseingaben von Windows an diesen Dialog weitergeleitet werden. Bitte geben Sie dann auf der Tastatur die Tastenkombination <STRG-F11> ein.
|
Schritt 2 - Sammeln relevanter Informationen
Nun wird das SupportTool gestartet, das sofort mit dem sammeln aller relevanten Informationen auf dem betroffenen Computersystem beginnt:
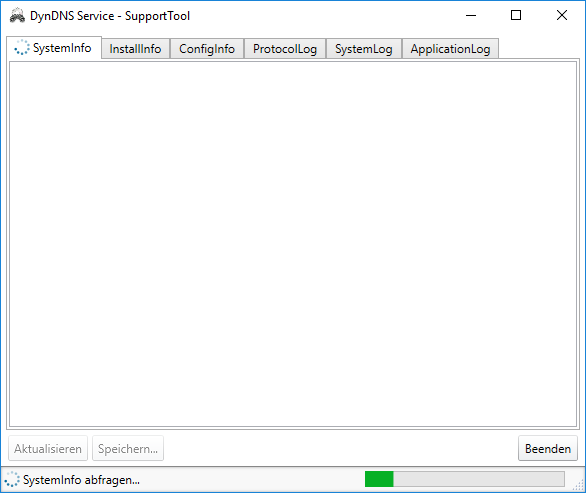
Bitte warten Sie, bis das SupportTool die Sammlung der Informationen abgeschlossen hat. Sie können anhand der Fortschrittsanzeige rechts erkennen wie weit die Sammlung bereits fortgeschritten ist. Nach dem Abschluß der Informations-Sammlung können Sie in den verschiedenen Reitern einsehen, welche Daten das SupportTool gesammelt hat:
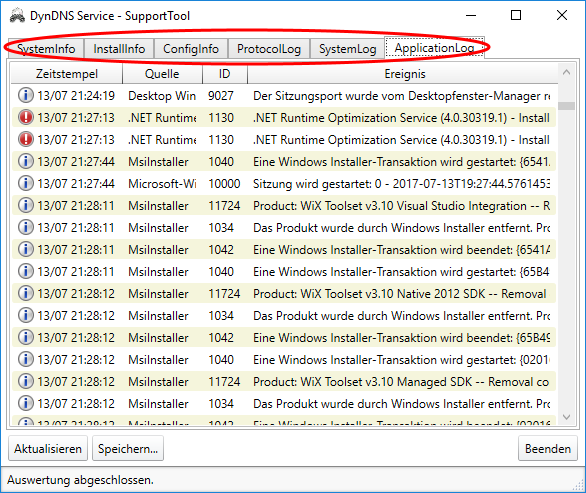
Das Support-Tool sammelt und speichert keine Passwörter oder andere sensible Informationen, die nur für Sie bestimmt sind und von mir für die Fehleranalyse nicht benötigt werden.
|
Schritt 3 - Speichern der Support-Datei
Bitte speichern Sie die gesammelten Informationen in einer Support-Datei über den Button "Save...":
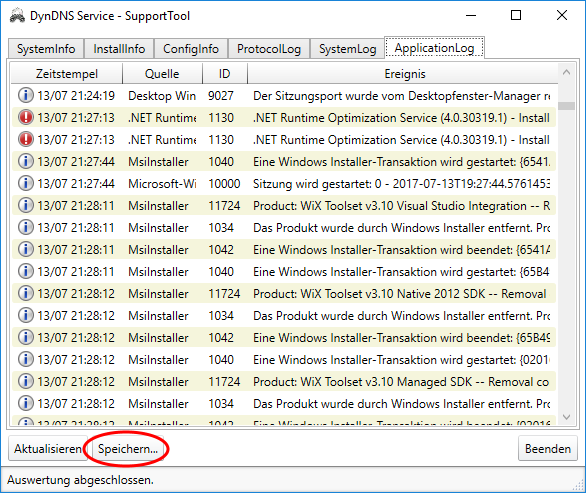
Es öffnet sich ein Windows-typischer "Datei speichern..." - Dialog:
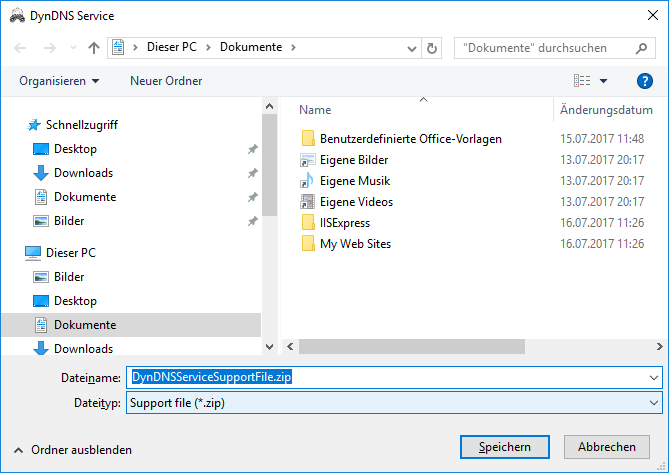
Speichern Sie die Support-Datei an einem Ort ihrer Wahl. Bei der Support-Datei handelt es sich um eine normale ZIP-Datei, in der alle gesammelten Informationen ZIP-komprimiert und unverschlüsselt gespeichert werden. Sie können, wenn Sie möchten, mit den üblichen ZIP-Tools auch noch einmal den Inhalt der Support-Datei einsehen und ggf. einzelne Informationen wieder entfernen, wenn Sie diese nicht an mich übermitteln möchten.
Nach dem Speichern kann das SupportTool geschlossen werden:
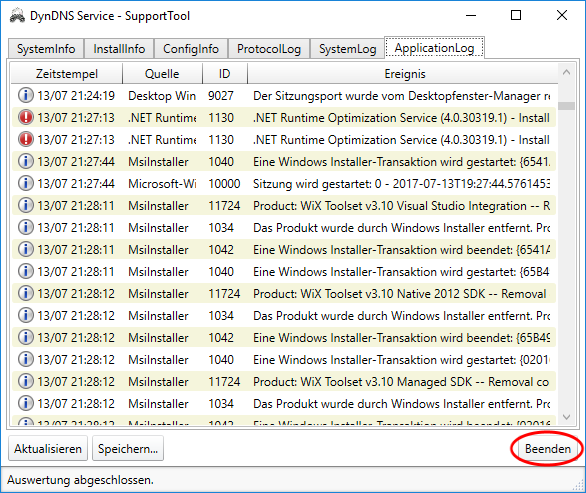
|
Schritt 4 - Versenden der Support-Datei
Bitte fügen Sie die gespeicherte Support-Datei als Anhang an eine E-Mail, welche Sie an folgende Adresse richten:

Beschreiben Sie bitte in der E-Mail das aufgetretene Problem sowie die Schritte, welche Sie bisher unternommen hatten zur Problembeseitigung.
|
Rechtliche Hinweise
Bei den meisten Hilfesuchenden sind diese Hinweise unnötig, aber es gibt manchmal auch Missverständnisse, welche zu Erwartungshaltungen führen können, denen ich dann nicht gerecht werden kann. Daher habe ich hier noch einige rechtliche Hinweise zusammengetragen, welche Sie bei ihrer Support-Anfrage an mich berücksichtigen sollten:
Der von mir für den DynDNS Service geleistete Support ist ein kostenloser Service, mit dem ich nicht nur Nutzern des DynDNS Service helfen möchte, sondern auch die weitere Verbesserung des Tools DynDNS Service voranzutreiben hoffe. Ihre persönlichen Daten werden deshalb nur für ihre Problemlösung verwendet und anschließend wieder gelöscht. Ausnahme sind statistisch gewonnene und anonymisierte Erkenntnisse, die ich für die weitere Verbesserung des DynDNS Service einsetzen kann.
Aus dem Zusenden der Support-Datei oder meinen Support-Antworten heraus entstehen keine Rechtsansprüche irgendeiner Art bzw. werden keine Verträge irgendeiner Art und Weise abgeschlossen.
Wenn Sie mit diesen rechtlichen Hinweisen nicht einverstanden sein sollten, bitte ich Sie auf Support-Anfragen an mich zu verzichten.
|
|
|
 |
|